How to Use an AI Flowchart Maker: Quickly Create and Export Flowcharts Online
Flowcharts are invaluable tools for organizing complex processes and workflows. However, creating them manually can be time-consuming and cumbersome. That's where our AI Flowchart Maker comes in. With this innovative online tool, you can easily generate flowcharts by simply entering your content. The AI takes care of the rest, providing you with a fully customizable flowchart that you can edit, style, and export in multiple formats including PNG, SVG, and Mermaid.
In this guide, we’ll walk you through how to use our AI-powered flowchart maker, helping you create flowcharts effortlessly and efficiently.
1. Getting Started: How to Sign Up and Log In
To begin, visit our website: AI Flowchart Maker. If you’re a new user, click the Sign UP button(after click Log In ),and enter your email address and a password to create an account. Once you've registered, log in with your credentials to access the flowchart generator.
If you already have an account, simply click Log In and enter your username and password to get started.
2. Input Your Data: Automatically Generate a Flowchart
After logging in,In the text input box, In the text input box, simply type a description of the process you want to visualize, such as:
Generate a flowchart for an e-commerce order process.
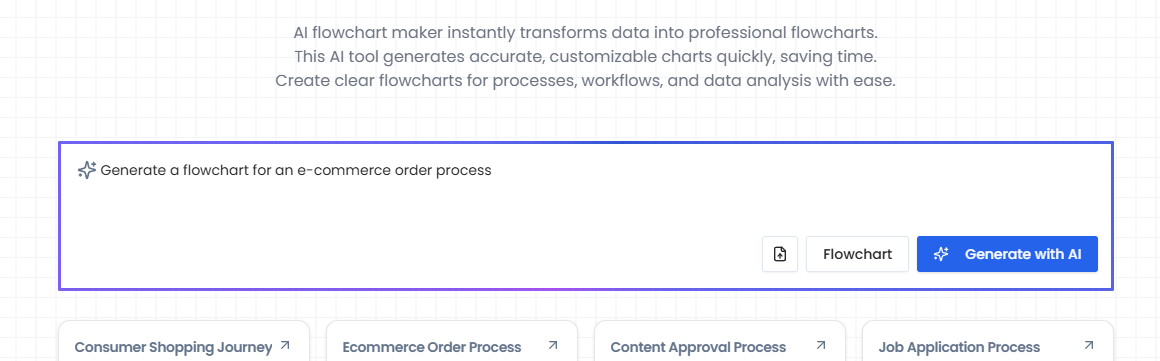
Once you've entered the text, click the Generate with AI button. The AI will automatically analyze your input and instantly generate a professional flowchart based on the description you provided.
3.Customize Your Flowchart: Edit Content and Layout
Once the flowchart is generated, you have the flexibility to make any edits you want. Simply click the Edit button, and an editing panel will appear on the left side of the screen. In the editing panel, you can freely modify the text of nodes and adjust the connections between them. The AI Flowchart Maker will immediately update the chart based on your changes.
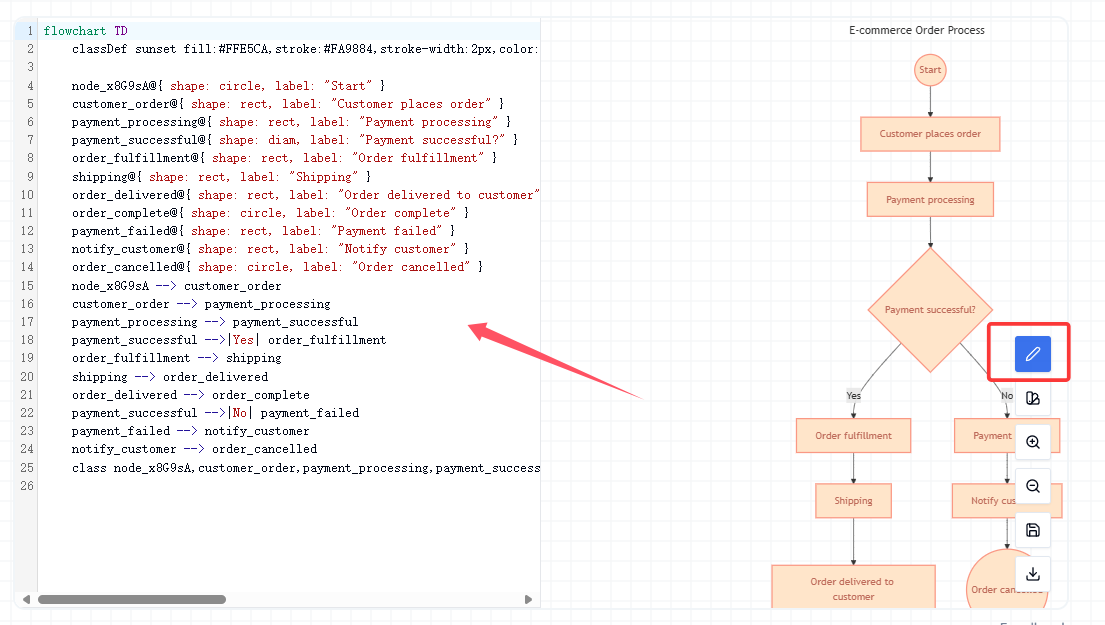
This intuitive, drag-and-drop feature makes it simple to perfect your flowchart layout.
4. Export Your Flowchart: Multiple Formats Supported
After you’ve finished designing your flowchart, you can easily export it. Click the Save button at the top right of the screen and choose from several formats:
PNG: Ideal for sharing images or printing.
SVG: A scalable vector graphic that ensures your flowchart looks sharp at any size, perfect for presentations or high-resolution prints.
Mermaid: Export the flowchart as Mermaid syntax, which is ideal for embedding in Markdown files or tools that support Mermaid diagrams.
Choose the format that works best for your needs, and your flowchart will be ready for download!
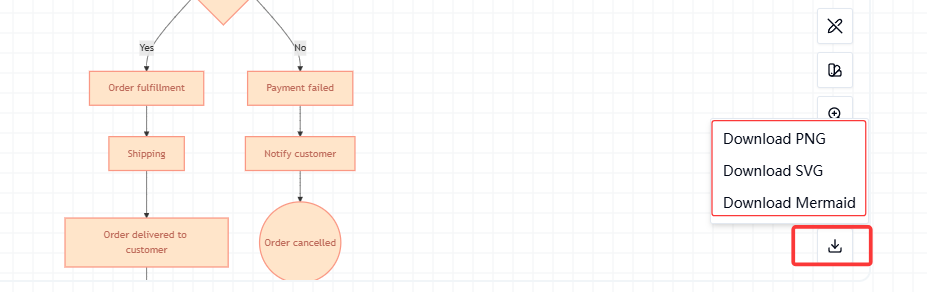
5. Frequently Asked Questions (FAQ)
Q: How do I edit a flowchart once it's generated?A: Simply click on any node to edit its content. Changes will be applied immediately without needing to regenerate the flowchart.
Q: My flowchart isn't displaying properly. What should I do?A: Double-check that your text is formatted correctly, with each step connected by the -> symbol. If issues persist, click the Edit button to make adjustments or click Generate with AI to regenerate the flowchart.
Q: Can I export my flowchart in multiple formats?A: Yes, the AI Flowchart Maker allows you to export your flowchart in PNG, SVG, and Mermaid formats.
Q: What is the Mermaid format, and how is it used?A: Mermaid is a syntax that allows you to define flowcharts using text. This format is ideal for embedding flowcharts into Markdown documents or other tools that support Mermaid diagrams.
8. Contact Us
If you have any questions or feedback, feel free to contact our support team via email at support#vizchart.com(replace # with @)
With our AI Flowchart Maker, creating a flowchart has never been easier or faster. Whether you're building a workflow diagram, decision tree, or process chart, our tool helps you generate professional flowcharts in minutes.
Try it today and discover how easy it is to create, customize, and export your flowcharts for any need!